

QuickPath is a game-changer for iPhone users looking to boost their typing speed. This innovative feature, one of the hidden features in iPhone, lets you swipe across the keyboard to form words instead of tapping each key individually. By gliding your finger from letter to letter, you can input text more swiftly and effortlessly—especially helpful when multitasking or using your phone with one hand. To get started, enable QuickPath in your keyboard settings and practice connecting letters with smooth movements. Additionally, don’t forget to check the Shortcuts app for more iPhone hacks that can enhance your productivity. You can even use the space bar to add spaces while typing quickly! As you adapt to this method, your typing becomes faster and more accurate, making it an essential skill for maximising your productivity this summer and beyond.
Taking full-page screenshots on your iPhone is an excellent hack for saving complete articles, webpages, or any lengthy content for later reference. This feature lets you capture more than just the visible portion of your screen, ensuring you don’t miss any critical information. To use this feature, take a screenshot as you usually would by simultaneously pressing the side and volume-up buttons. Once the screenshot preview appears, double-tap on it and select the “Full Page” option at the top of the screen. You can quickly scroll through the entire page, including the address bar, and draw or add notes if necessary. Finally, save your complete screenshot to your Photos app or Files for convenient access anytime! This handy trick not only aids in organisation but also enhances your ability to gather and retain information efficiently, regardless of your iPhone model!
When recording your screen in video mode on an iPhone, background noise can diminish the clarity and impact of your content. Fortunately, a hidden iPhone hack can help you eliminate unwanted sounds and maintain professional quality. Before you start your screen recording, head to the Control Center and long-press the Screen Recording button. Here, you’ll find the option to toggle on the microphone. To silence background noise, ensure the microphone is off, allowing only system sounds like app notifications or music playback to be captured. This handy tool is especially valuable for creating tutorial videos, presentations, or any content where clarity is key, enabling you to produce high-quality recordings that effectively communicate your message without distractions.
For iPhone users, keeping their apps updated is crucial for optimal performance, accessing new features, and maintaining security, especially when it comes to third-party apps. Regularly checking for updates can help you stay organised and efficient in your daily tasks. To manage multiple apps effortlessly, enable automatic updates in your App Store settings so that updates can be installed in the background without disrupting your activities. Additionally, you can easily monitor updates by visiting the App Store, tapping on your profile picture, or using the search bar to find a particular app that requires updating. Staying on top of these updates enhances your iPhone’s functionality and streamlines your usage, allowing for smooth and uninterrupted access to your favourite apps and their latest features.
Enabling Wi-Fi calling on your iPad can significantly enhance your communication experience, especially for iPhone users in areas with weak cellular signals. With this feature, you can make and receive calls over a Wi-Fi network, ensuring clearer sound quality and uninterrupted conversations—ideal for anyone relying on their iPads for personal and professional connectivity. To activate Wi-Fi calling, simply open the Settings app, tap on “FaceTime” or “Phone,” and toggle on the Wi-Fi Calling option. If you can’t find it, use Spotlight search to locate the settings quickly. Once enabled, you can stay connected effortlessly, even during those sunny summer days when you’re outside but want to remain reachable via the Messages app or other iPhone apps. Apple introduced this feature to enhance productivity and keep you in touch with family and friends, no matter where you are.
Customising your default apps on an iPhone is a straightforward process that can greatly enhance your user experience. By setting your preferred applications for web browsing, email, and music, you can streamline your tasks and ensure your iPhone works in a way that suits you best. To change your default apps, navigate to the Settings menu, select the app you wish to set as default (like the Mail app or Apple Music), and tap on the appropriate option. This feature is especially useful for frequent users of third-party applications, maximising productivity and maintaining a smooth flow in your daily routines. Additionally, you can create shortcuts in the Shortcuts app to easily access your favourite apps from the iPhone’s home screen or lock screen. Embracing this level of personalisation not only saves time but also contributes to a more efficient and tailored iPhone experience.
The Back Tap feature on your iPhone is a remarkable hidden shortcut that can streamline your daily tasks and boost productivity. By simply tapping the back of your device, you can perform actions like launching apps, taking screenshots, or activating accessibility functions such as VoiceOver. To unlock this feature, navigate to your iPhone’s Settings, select “Accessibility,” then “Touch,” and finally, “Back Tap.” Here, you can set custom gestures for double-tap and triple-tap actions according to your preferences. Additionally, you can utilise single tap and long press actions alongside tap accessibility options. This intuitive function also allows for hidden trackpads to enhance your user experience, enabling quick access to essential tools without interrupting your workflow. Whether you want to quickly capture an important moment or switch to your favourite app, Back Tap combined with tap and hold can make navigating your iPhone more efficient and enjoyable.
As your iPhone fills up with apps, managing storage effectively is crucial for optimal performance. One great way to reclaim valuable space without permanently deleting apps is by offloading unused ones. To do this, open Settings, tap on “General,” and then select “iPhone Storage.” Here, you’ll find a list of apps, including the Calculator app, Notes app, Weather app, and Camera app, along with the option to “Offload App.” When you choose this option, the app will be removed, but its data will remain intact, allowing for easy reinstallation later without losing any information. If you need to free up even more space, you can manually delete any apps you no longer need. This feature is particularly useful for enhancing efficiency and maintaining a clutter-free device, especially for those who regularly update their apps and prefer a streamlined experience. Plus, with Face ID, accessing your apps is even easier. By implementing this simple trick, you can effectively maximise your storage while keeping your iPhone running smoothly.
As an iPhone user, enhancing Siri’s pronunciation can greatly improve your interactions and overall experience, making it feel more personal and intuitive. One effective way to do this is by teaching Siri the correct pronunciation of names and unfamiliar words using the “Add to Contacts” feature. Simply create a contact for the person or term, adding phonetic spelling in the notes to help Siri learn the correct sounds. Additionally, regularly updating your device and apps ensures that Siri receives the latest enhancements for better performance. When you say “Hey Siri,” your Siri voice will respond with improved clarity, making tasks like music playing or accessing Siri suggestions much more seamless. By fine-tuning how Siri understands and speaks, you can create a smooth communication experience that aligns with your specific needs, all from your home screen using voice control.

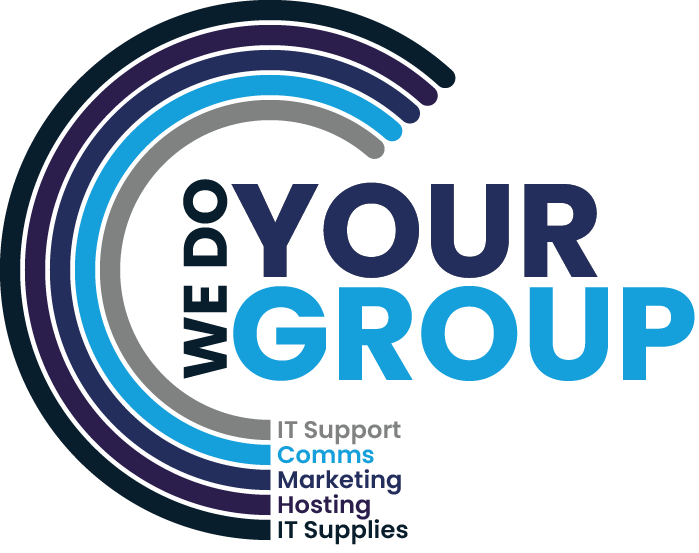

This website uses cookies to improve your experience. Choose what you're happy with.
Required for the site to function and can't be switched off.
Help us improve the website. Turn on if you agree.
Used for ads and personalisation. Turn on if you agree.
This website uses cookies to improve your experience. Choose what you're happy with.
Required for the site to function and can't be switched off.
Help us improve the website. Turn on if you agree.
Used for ads and personalisation. Turn on if you agree.