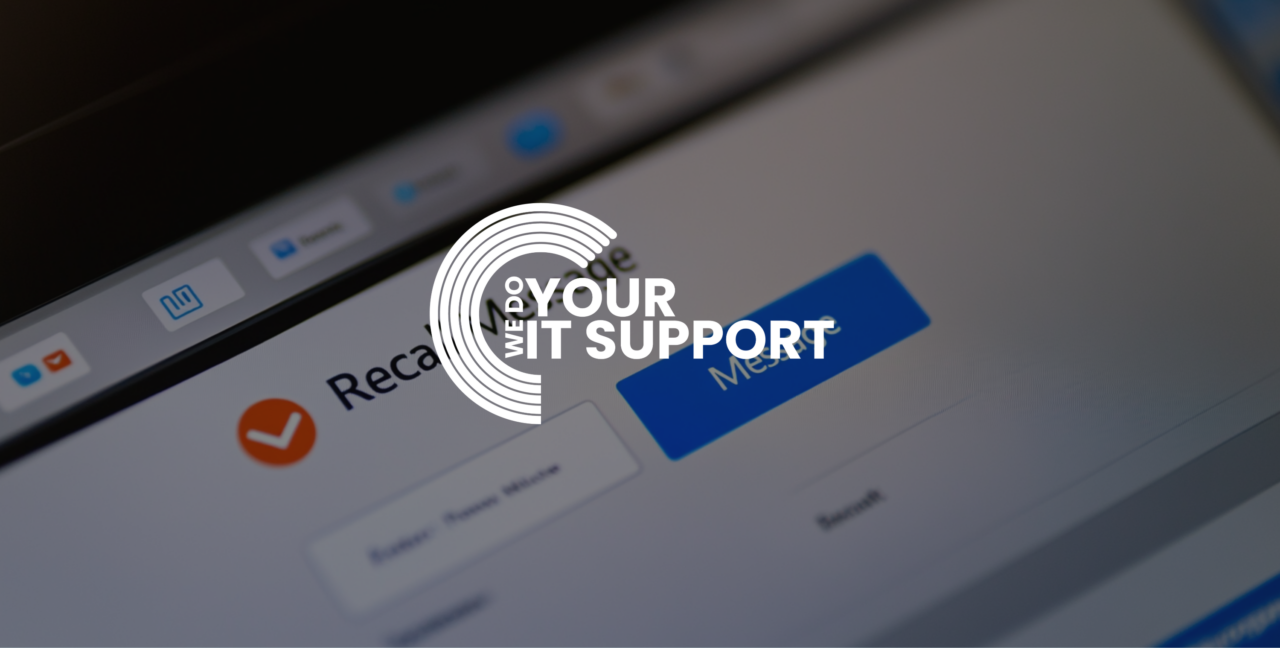

In today’s fast-paced world, Android users can significantly boost their productivity by leveraging various Android phone hacks. Beyond the commonly used settings and apps, numerous lesser-known features within the Android operating system can streamline daily tasks. For example, using the Split Screen Mode allows multitasking by viewing two apps simultaneously, making project management much more accessible. Furthermore, the Quick Settings panel provides instant access to essential controls—like adjusting your lock screen settings—without the need to sift through menus. Don’t forget about Focus Mode, which helps minimise distractions by temporarily pausing apps that can derail your concentration. Exploring and implementing these tips and tricks can turn your Android device into a productivity powerhouse. Check out the Google Play Store for even more tools and apps to enhance your experience!
Customising the ‘Do Not Disturb’ mode on your Android device can be a game-changer for Android users aiming to maintain focus and maximise productivity. By accessing the settings menu and personalising your preferences, you can decide which notifications are allowed, ensuring that only essential messages and alerts reach you during your dedicated work time. This feature silences unwanted distractions and allows you to set specific schedules, such as work hours or study sessions, to concentrate fully without interruptions. Additionally, you can add exceptions for key contacts or default apps, allowing you to remain accessible when it matters most. For added convenience, you can use “Hey Google” to adjust your settings or activate ‘Do Not Disturb’ through your user icon. Optimising this mode transforms your device into a supportive ally in your quest for enhanced productivity and focus.
Nearby Share simplifies the file-sharing process on Android phones by allowing users to effortlessly transfer photos, documents, and other files without relying on third-party applications. This built-in feature works seamlessly with default Android apps, enabling quick file transfers between nearby devices through Bluetooth and Wi-Fi Direct for a fast and secure method. To use Nearby Share, simply enable it in your default app settings menu on your Android smartphone, then select the file you’d like to share. Choose Nearby Share from the sharing menu, and your device will search for other nearby devices. Once the recipient’s device is found, confirm the file transfer, and it will be sent in moments. Additionally, screen pinning and the Phone Link app enhance the overall experience, making file sharing more accessible and efficient so you can stay productive and connected on the go.
Time-saving app shortcuts on Android can significantly enhance your daily routine, especially when you install apps that streamline your tasks. Creating shortcuts for your most-used apps or specific functions minimises the time spent navigating through menus, allowing you to stay focused and productive. For example, long-pressing an app icon can reveal quick actions like messaging a contact through your default messaging app or creating a new document, which helps streamline your workflow across multiple Android devices. Additionally, widgets can place crucial information directly on your home screen, such as calendar events or task lists, ensuring you stay organised and on track. Embracing these Android tips maximises your efficiency and transforms your device into a personalised assistant tailored to your needs. App developers can use these features to enhance user experience even further. Remember to explore the quick settings menu for even more shortcuts!
Digital Well-being is essential for managing screen time and cultivating healthier digital habits on your Android app. By providing insights into app usage and screen time, this feature empowers users to identify distractions and set limits for a more balanced lifestyle. Users can enhance their focus with tools like app timers for individual apps and features in the Google Home app. The Wind Down feature helps transition device usage into a restful state by dimming the screen and activating Do Not Disturb at bedtime, promoting mindfulness. Additionally, integrating battery saver mode and quick settings can enhance device efficiency. Users can also review their security history and adjust system notification settings to minimise interruptions. App pinning further allows for the focused use of specific applications. Embracing these features not only boosts productivity but also supports overall well-being in our connected world with the help of Google Assistant.
One of Android phones’ most effective yet overlooked features is the ability to pin notifications, which can significantly enhance your organisational skills. This hidden gem lets you keep essential notifications at the top of your notification history, ensuring that the messages or alerts you prioritise remain easily accessible. To pin a notification, press and hold on it, then select the pin icon that appears. Once pinned, the notification will stay visible on your home screen or lock screen until you choose to unpin it, helping you stay on top of critical updates like project deadlines or urgent messages without getting lost among less essential alerts. However, it’s worth noting that not all apps support this feature. By harnessing pinned notifications, you can streamline your workflow and maintain clearer visibility on pressing matters, giving you greater control over your productivity—something iPhone users may find less straightforward.
Creating engaging video content has always been challenging for smartphone users, thanks to Android devices’ built-in screen recording feature. This tool allows you to capture high-quality videos of your screen, making it perfect for tutorials, gameplay, or presentations. To get started, access the screen recorder through the Quick Settings panel on your home screen, where you can adjust settings like audio source, resolution, and screen brightness. For optimal results, consider these tips and tricks: outline the key points you want to cover during the recording and utilise the search bar to find additional resources. Once ready, enhance your video’s clarity and appeal using features like real-time drawing or highlighting. After recording, editing and sharing your videos is a breeze through Nearby Share or other options, allowing you to showcase your creativity while boosting your productivity. Embrace these Android hacks to elevate your video creation skills and enhance your overall Android experience!
Navigating a large-screen Android device can sometimes feel cumbersome, but the one-handed mode is a game changer that enhances usability. This feature allows users to temporarily adjust the screen size and layout, making it more accessible with just one hand. For instance, by enabling one-handed mode through the settings or using a specific gesture, you can shift the display downwards, bringing essential apps and notifications within easy reach. This is particularly useful for quick tasks like replying to messages, accessing the notification panel, or using Google Maps while on the move. You can also quickly adjust screen brightness through quick settings, making working in different lighting conditions easier. By incorporating this mode into your daily routine, you can boost your efficiency and enjoy a more comfortable user experience, ultimately quickly mastering your big-screened device. Plus, don’t forget to explore helpful apps in the Google Play Store to enhance your experience further!
In an era where digital privacy is paramount, managing app permissions on your Android device is crucial for safeguarding your personal information. To start, navigate to the Settings app and tap ‘Privacy’ to access ‘Permission Manager’. Here, you can review permissions granted to each app, including the location, camera, and contacts icon. Regularly checking these settings ensures that apps only have access to what they genuinely need, preventing unnecessary privacy breaches. When you install apps, pay attention to the permissions they request, and if required, you can easily uninstall apps that don’t meet your privacy standards. Additionally, managing default apps and ensuring secure settings for third-party app storage can significantly enhance your security. Don’t forget to enable features like Google Play Protect, which regularly scans your apps for suspicious activity, including the Google Photos app. By taking these proactive measures, you can enjoy the full functionality of your apps while effectively protecting your data.

This website uses cookies to improve your experience. Choose what you're happy with.
Required for the site to function and can't be switched off.
Help us improve the website. Turn on if you agree.
Used for ads and personalisation. Turn on if you agree.
This website uses cookies to improve your experience. Choose what you're happy with.
Required for the site to function and can't be switched off.
Help us improve the website. Turn on if you agree.
Used for ads and personalisation. Turn on if you agree.