
Learn More about Voice Commands and Speech recognition
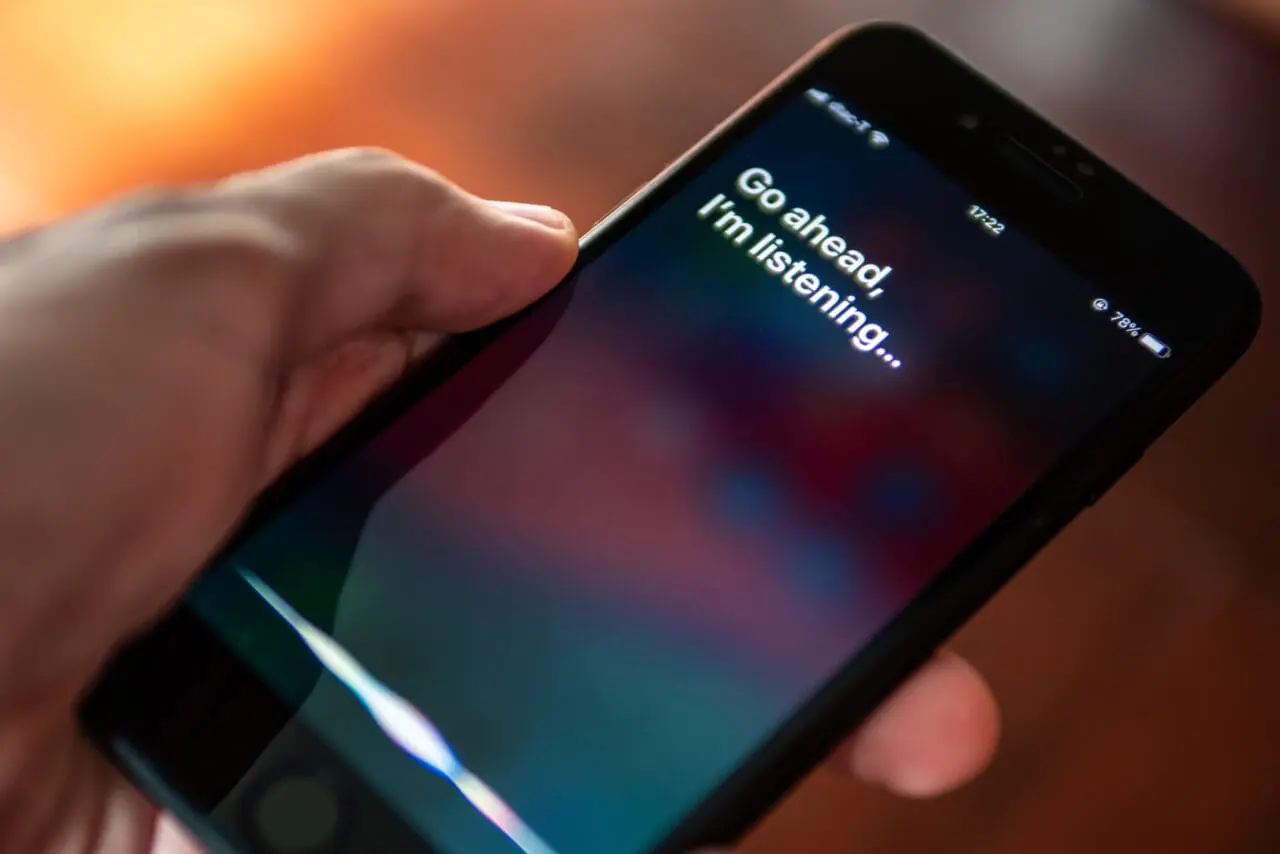
In this insight, we look at how you can use voice commands to carry out tasks in Windows, plus how speech recognition technology can be used for voice control of different systems and devices.
How Does Speech / Voice Recognition Work?
Voice commands can be used to carry out tasks in Windows, plus Android and iOS, and in other situations due to the use of speech/voice recognition technology. Speech recognition works by combining various technologies, tools, and algorithms such as machine learning, natural language processing (NLP), and contextual awareness as conversational AI, which facilitates a real-time dialogue between a human and a device or system.
How To Set Up Speech Recognition In Microsoft Windows
Microsoft Windows Speech Recognition lets you use voice commands to operate Windows on your computer. It is supported by Windows 8.1, 10, and 11. It allows you to control your PC with your voice and dictate text, i.e. Speech Recognition transforms your voice into text on the screen in different Windows apps and enables you to write emails in Microsoft Mail using just speech.
How To Set Up Speech Recognition In Windows
Speech recognition in Windows doesn’t work by default, so to switch it on:
– Type ‘Settings’ in the start field or press the Windows key+ I.
– Click on ‘Time & Language’ and ‘Speech’ (left-hand side menu).
– Click the ‘Get Started button under the ‘Microphone’ heading to test for microphone issues and follow any troubleshooting instructions.
– Use the Windows key + Ctrl + S to open the ‘Set Up Speech Recognition Tool’ to train Windows to recognise your voice by following the instructions.
– Answer the questions about the microphone/microphone headset you’re using and its positioning, and click ‘Next.’
– Choose whether to disable ‘Document Review’ (the way the system improves its understanding of your way of speaking), click ‘Next’ and choose whether to opt for manual or voice activation (manual is the default). To choose manual recognition, press the Windows key + Ctrl or click the on-screen microphone.
Activating It
Once the Speech Recognition setup has been completed and it is enabled in Windows, to activate it for manual operation, say “start listening” or click on the on-screen microphone, or for voice-activated operation, say, “start listening.” To stop it from operating, say, “stop listening”.
Sending An Email In Windows Using Your Voice
It is possible to compose an email in Microsoft’s ‘Mail’ app, for example, by:
– Saying “launch mail”. Alternatively, you can click on the ‘+’ in the left-hand sidebar (create a new message) and use voice commands from there.
– Say “show numbers”. This divides the email operation into numbered sections you can refer to (saying ‘OK’ for the right ones) in your voice commands to construct and send the email.
– Write the email address by spelling out the letters individually, e.g. say “press a”, “press n”, etc., and “press @ sign”.
– Dictate the message and use commands such as “new line” and “new paragraph”.
– Find the numbered section for the send button, then say “OK”.
Commands
Microsoft’s Speech Recognition supports many commands. A complete list of orders can be seen here.
Sending Texts From Android and iPhone
Voice commands can also be used to send texts from Android and iPhones. For example:
– For Apple, follow the steps to set up voice controls here, and how to dictate text can be found here:
– For Android, follow the steps for setting up voice control here.
Other Popular Uses For Voice Recognition Technology / Speech Recognition
Many of us have used/are regularly using voice commands to activate services and carry out tasks. Popular examples include:
– Digital assistants / virtual assistant technology used for smart speakers and phones, e.g. Alexa, Google Assistant, and Siri (Apple).
– Speech recognition/voice chatbots used for multiple purposes, e.g. customer service automation, company websites, WhatsApp, Facebook Messenger, and more.
What Does This Mean For Your Business?
Many businesses have been reaping the benefits of saving time/costs and offering 24/7 assistance by enabling customers to use voice-activated systems, e.g. in customer service (online chatbots and phone systems) and to operate aspects of their service.
Microsoft, Apple, and Google also offer users the capability and convenience of using voice activation for their operating systems, which can help businesses save time, simplify tasks, and enable multitasking. Speech recognition and voice commands can also help enterprises (like Microsoft and others) offer wider accessibility. Although these systems inevitably don’t always operate as smoothly as they should (as anyone with a smart speaker will know), the hope is that these technologies, along with how they work together, will improve over time to the point where we are not so tied to a manual keyboard, mouse, and screen-touching to carry out work and personal tasks.


