
We work with a business coach through Action Coach. Our coach is the Multi-award-winning Simon Buck. We have been working with Simon for around two years taking our businesses from Good to Great! There are many levels to the plan, part of which has meant focusing on customer care relations and feedback, in response to which we have created a simple email footer survey.
We use survey monkey to ensure our customers have the opportunity to give customer care feedback after every interaction with us. This simple survey allows them to provide us with natural feedback which will enable us to focus on our strengths and weaknesses, allowing for continuous improvement opportunities to ensure we are offering the best service possible to our customers.
We use surveys for a variety of different purposes in our business. As an example, each week we send out a review to all our contract customers aimed at finding their annoying IT problems and making sure that we are doing everything we can to eliminate the burden of technology from their lives. Unlike a lot of IT Support companies, we actively look for additional work by looking for those annoying issues using our customer care surveys, which aren’t a big issue, but which make everyday life more irritating, and fix them for our customers.
To make your company truly customer care centric an easy to implement solution is to create customer surveys. For this, we use SurveyMonkey (if you use this link you get 10% off) where its super easy to make and amend surveys to suit your own business.
Click here to watch our quick how-to video or see written customer care instructions below. As always, if you need any help give us a call on 0117 9118 808 or email us on [email protected] and we can help you set this up or do it for you!
Login to the Survey Monkey website and press the create survey option.
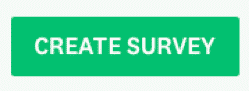
You can then choose to either Start from Scratch or to copy an existing survey. There are some customer care templates for you to use if you prefer but, in this example, we are going to use the start from scratch option to create our customer care survey.
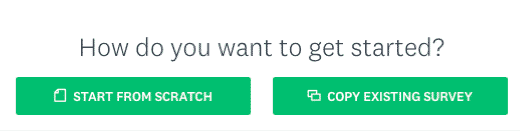
Once you have clicked this option you will need to give your customer care survey a name and category, then create the customer care survey.
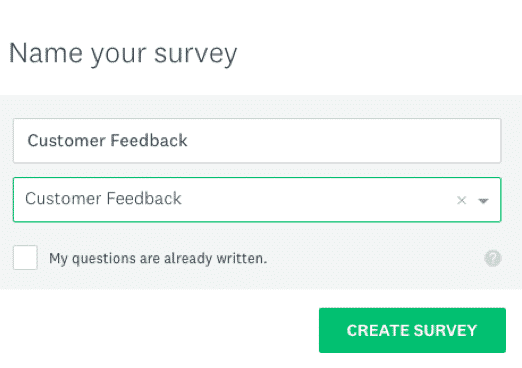
The survey has now been created, and we need to add some customer care questions.
The question one should be a Star Rating. We have entered our first question as ‘Did we help you to get on with what you do best? Please click the stars below’. Then we have selected the Star Rating option, changed the colour to blue (our company colour), added the 5-star option and labelled three of the options as below. You can choose to mark them more or less if you prefer, then click Save.
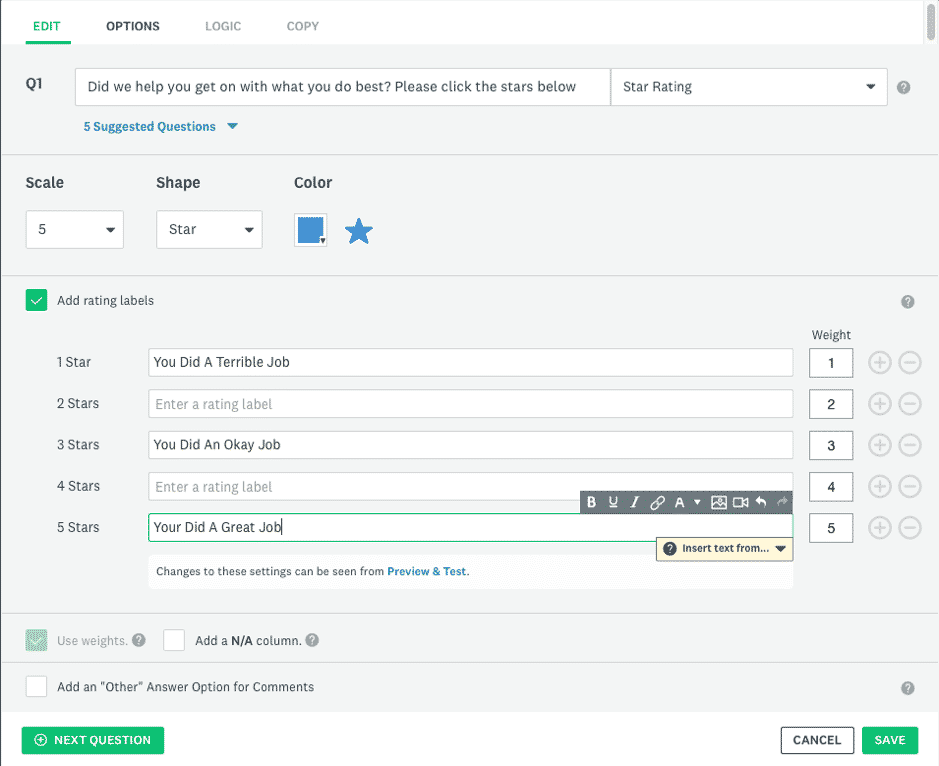
The star ratings and labelling them helps you in two ways. It helps the customer to know which is an excellent option and which is the terrible option, but it also helps when reviewing the customer care survey responses to see how many votes each answer got easily.
You can now continue to write some more customer care questions, click on New Question.
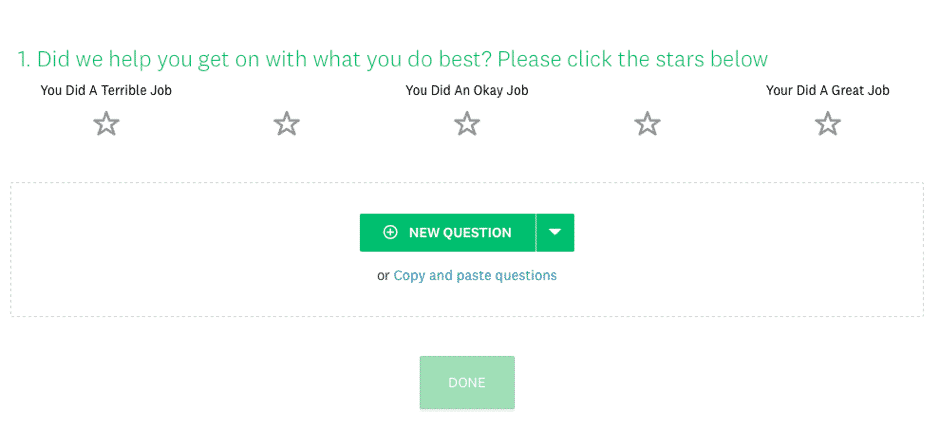
You can select some different responses, in our customer care example, we want a simple comment box so that they can add in their company name and any relevant comments. Enter your question into the box, select the type of response you want from the options available by selecting the drop-down box and clicking on the best answer for you.
You will probably want to know who the customer is giving feedback, so that’s always a great question to start with, you may even want their name as well as the company name so that you can add those.
The other option is to ask for specific customer care feedback which may be based on a particular product or service you offer, again adding questions is easy, and you can tailor them to your requirements, changing the questions is as simple as clicking on the item and then edit!
Now your customer care questionnaire is complete, but you will probably want to customise the settings. You can change the colours to represent your customer care brand better and add your company logo. You can either click on Logo and then upload from your computer or click on the ![]() paintbrush icon then logo to get to the same option
paintbrush icon then logo to get to the same option
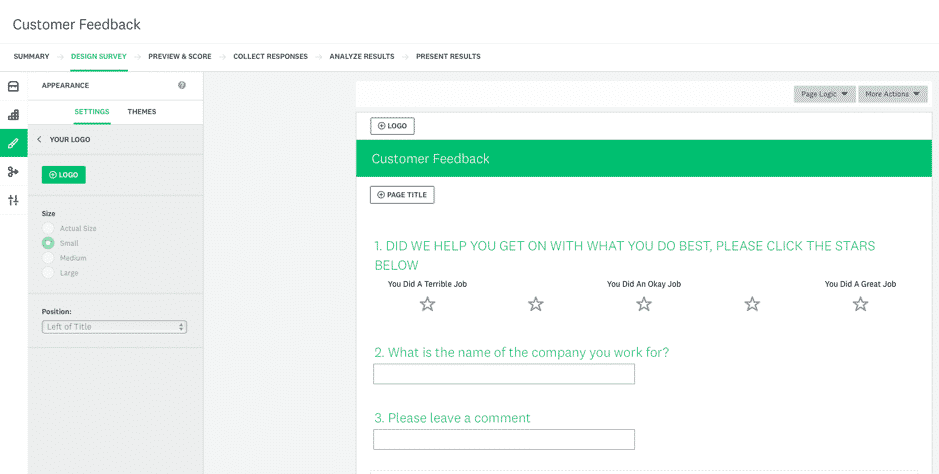
Go back into the settings menu, click on colours and then you can set them to your company colours to suit, we have changed ours mostly to Blue except where we want to highlight things such as errors. Each change will appear as you make it on your customer care survey, so you can see how it looks before saving.
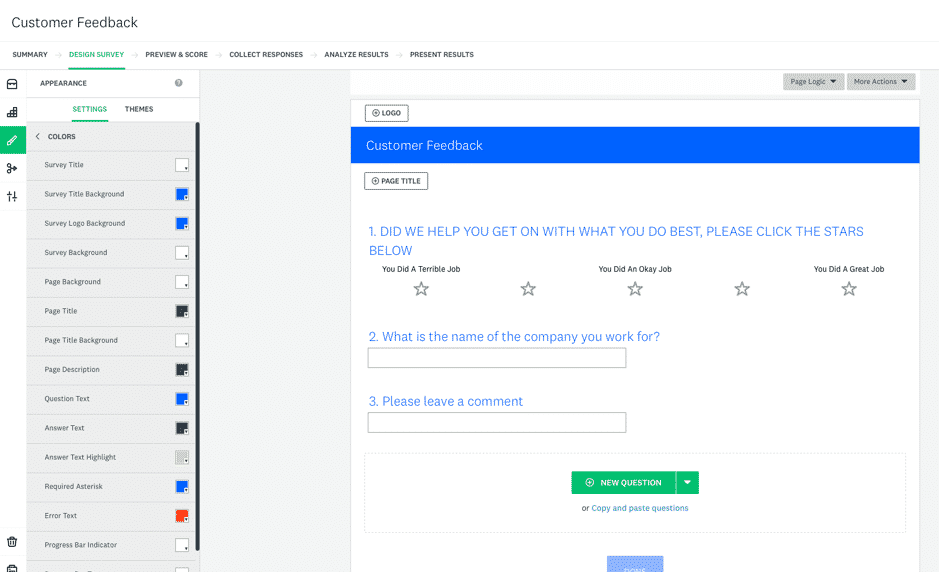
Next click on ‘preview and score’ so you can test that it all looks how you expect and that it works as you imagine it will!
Finally, you need to click on Collect Responses and choose how you want to share.
We have chosen to go with the Email Footer option; if you would like to do this for your business we can do this for you, contact us to discuss.
Once it’s all set up and running, you can then click on the Analyze results page and view the customer care feedback. The next, but most important step, is to make changes and improvements where necessary to ensure that you are giving your customers the best service possible!
For more information, help, guidance or if you would prefer someone to manage this for you, please call We Do Your IT’s Bristol Help Desk on 0117 911 8808, go to our website by clicking Create My Customer Care Survey for Me or drop us an email at [email protected]
We look forward to sending you a customer care survey soon!
This website uses cookies to improve your experience. Choose what you're happy with.
Required for the site to function and can't be switched off.
Help us improve the website. Turn on if you agree.
Used for ads and personalisation. Turn on if you agree.
This website uses cookies to improve your experience. Choose what you're happy with.
Required for the site to function and can't be switched off.
Help us improve the website. Turn on if you agree.
Used for ads and personalisation. Turn on if you agree.